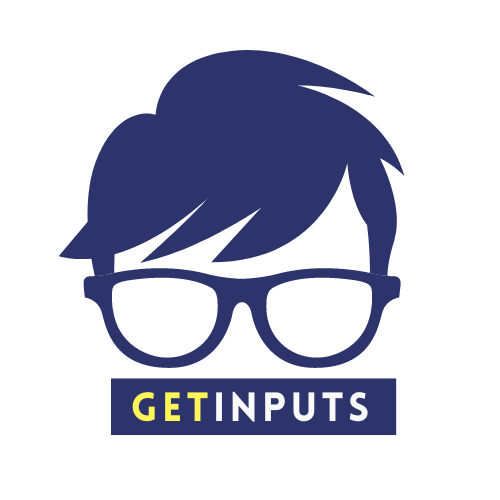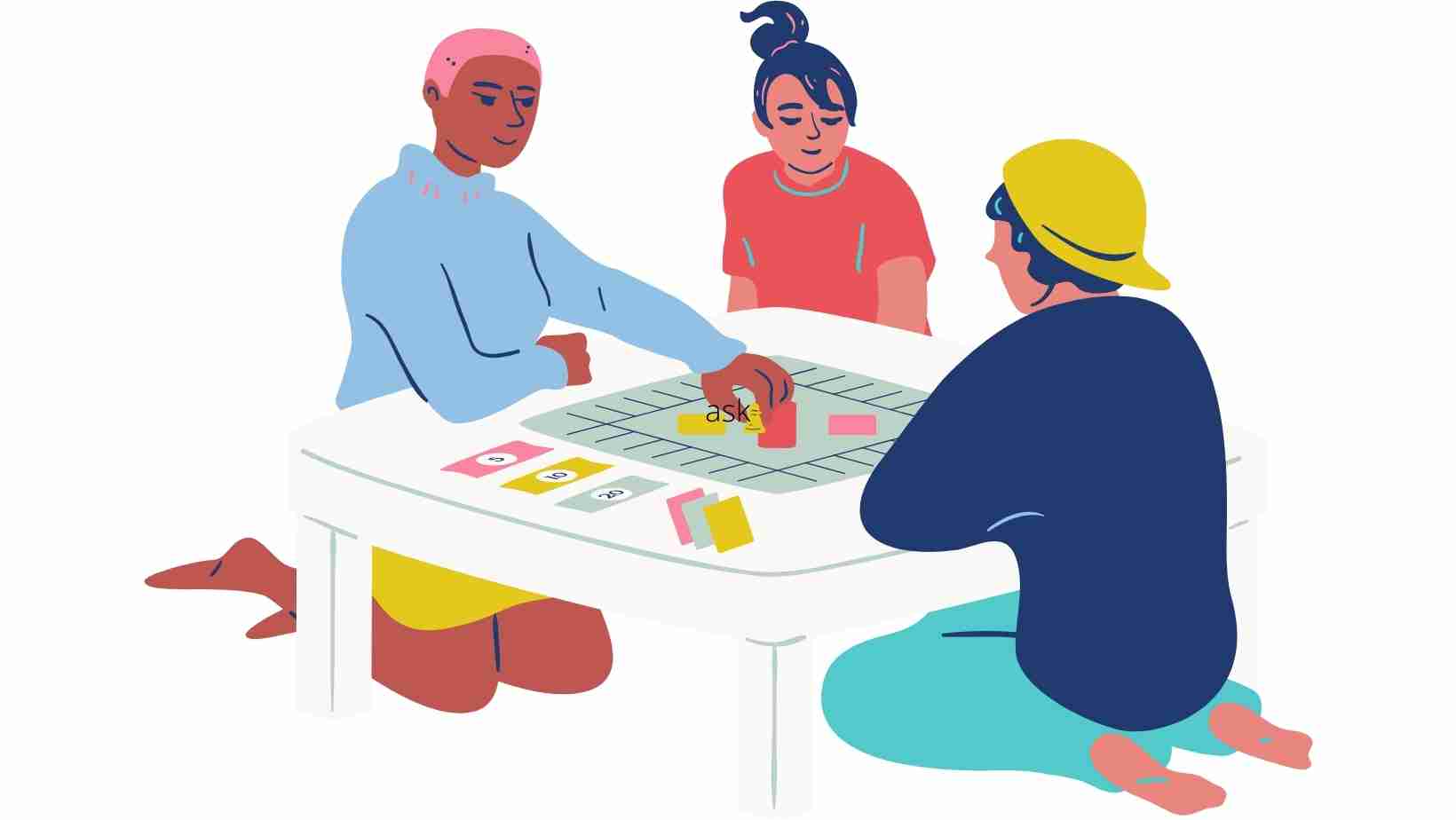The taskbar is a horizontal window present at the bottom of the screen. The usage of the taskbar is as below:
1 ) Taskbar contains the applications which are pinned to the taskbar for quick access. We can pin the application to the taskbar by following this link Pin an application.
2 ) The taskbar contains the programs which are currently running. If we open a program like Notepad++ then we will see a Notepad++ icon on the taskbar which means it is currently running. If we are minimizing the opened program then the minimized window will be present at the taskbar so that once we click on the minimized window of a program it will get maximized.
3 ) The taskbar has a start button. Clicking on the start button gives us the below options:
- Displays different applications available on our computer.
- It shows different settings options for our computer
- It also has a power button which helps us to shut down and restart our computer.
4 ) If we open multiple programs on a system then we will see the icons of all those programs on the taskbar and we can switch between the applications by clicking those icons.
5 ) The taskbar of Windows OS has a search option. We can search for any applications available on the system using the search option and run them.
6 ) The taskbar contains some system elements such as
- Clock – Displays the current time
- Display language – Features like Settings and explorer will be displayed in the language selected
- battery – Displays the remaining battery in percentage and time. Ex: 20 percent remaining or 30 minutes remaining. If we are charging the battery then it shows the time to full charge.
- speakers – It shows the volume of the speakers selected.
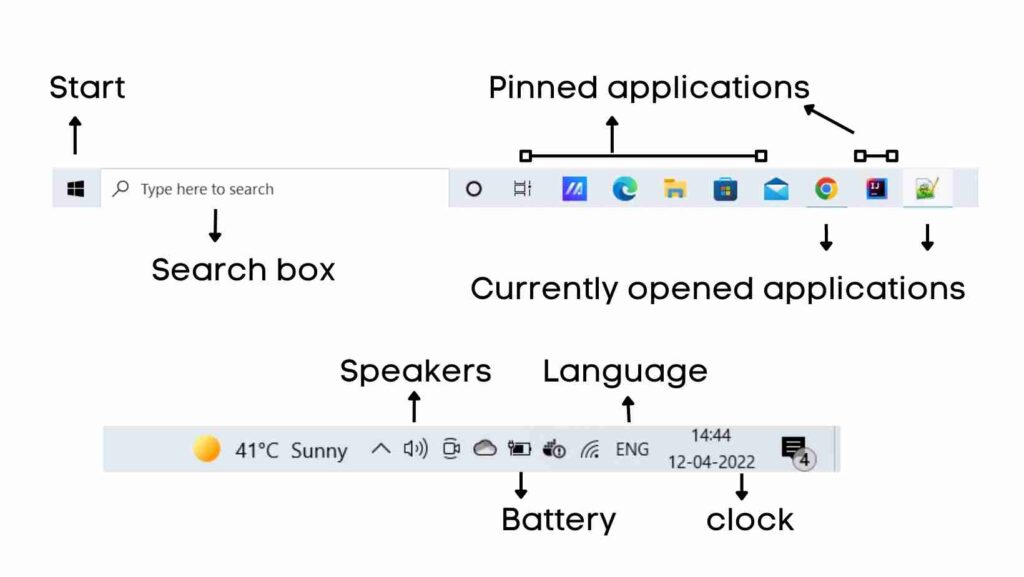
Taskbar settings in windows
If we right-click on the taskbar we will see an option for taskbar settings. Here we will get different settings options for the taskbar such as:
- Automatically hide the taskbar in desktop mode
- Use small taskbar buttons
- Taskbar location on the screen ( Left, Top, Right, Bottom )
- Automatically hide the taskbar in tablet mode, etc
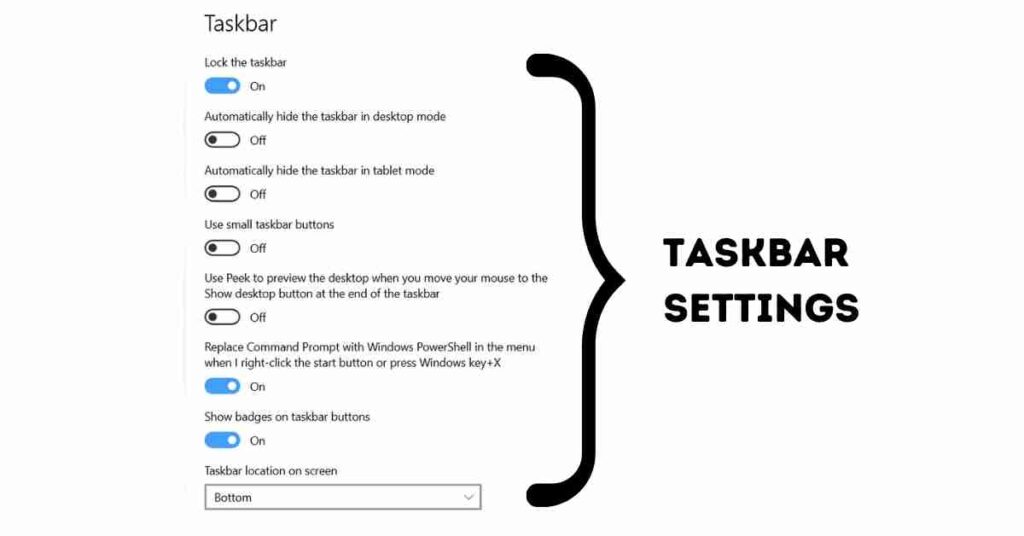
We can make use of the above taskbar settings to manage the taskbar according to our needs. We will also get some web links on the taskbar settings window on how to add the battery icon to the taskbar and also a link on how we can change the color of the taskbar and how to pin the app to the taskbar.
In this article, we have covered what is a taskbar and the use of a taskbar with a simple example. I hope you found this article interesting and valuable. Please share this article with your friends and help me grow. If you are having any concerns or questions about this article please comment below. If you want to get in touch with me please visit the Contact Me page and send an email.