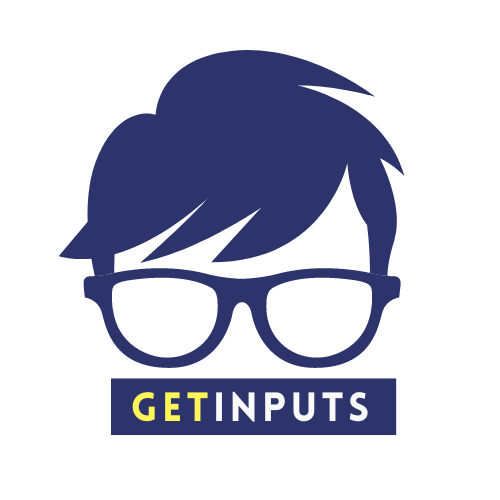Table of contents
Computers have become a massive part of our life, especially our work life. And since the pandemic has happened, computers and laptops have played a significant role in keeping our work-life intact during the lockdown. And did you know that you can use your computer without a mouse?
Well, yes, the computer keyboards are not just mere keyboards. They have shortcut keys to help you use your computer without a mouse.
Wondering how? I’ll tell you. But before that, let’s get to know the types of keys the computer keyboards consist of.
Types of keys
Typing Keys (Alpha Numeric keys)
These include all the letters, numbers, space bar, and punctuations and symbols.
The control keys
These keys include Ctrl, Alt, the Windows logo key, and ESC. These keys are majorly used in combination (sometimes alone) with other keys to perform specific actions/tasks.
Function Keys
These keys are the ones labeled as F1, F2, F3 up to F12 and are used to perform specific tasks on different programs.
Navigation Keys
These keys include arrow keys, Home, End, Page up, Page down, delete and insert.
Numeric Keypad
These keys are grouped like a calculator on the right side of the keyboard for the user to easily enter numbers quickly.
Operating system shortcut keys
Microsoft windows shortcut keys
| KEY/ SYMBOL | EXPLANATION |
| Escape | Labeled as “ESC,” this key allows the user to stop the task and return to the previous menu. |
| F1 | This key helps you to open a help center. |
| F2 | used to rename a file or a folder. |
| F3 | used to search applications on your computer. |
| F4 | To be pressed with the ALT key to shut the current application or the computer. |
| F5 | Use this to refresh the screen. |
| F6 | Allows the user to select any URL link on your web browser. |
| F7 | Mainly used in all MS office applications like word, excel, PowerPoint. |
| F8 | It is used to go in safe mode. |
| F9 | Used with ALT and Shift keys in MS word. |
| F10 | Use with Shift in MS Word to open the shortcut menu on the screen. |
| F11 | Used for full screen. |
| F12 | Used in MS Word, to automatically show the dialog box to save the file. |
| PrtScr | print screen key. |
| Insert | Used to insert a character/letter in its correct position |
| Delete | Used to remove a character or folder |
| Home | Used to return the cursor to the beginning of the line / document/page |
| End | Moves the cursor to the end of the line/ document/page |
| Tab | Used to move the cursor forward |
| Backspace | Used to delete the character before the cursor |
| Shift | Used with other keys to type in uppercase or upperpart of the symbol key |
| Ctrl | Used with other keys to perform tasks |
| Alt | Used to change the function of other pressed keys |
| Windows | Displays the start menu |
| Enter | Used to make the computer perform an action |
| Num Lock | Used to enable the numeric keyboard to enter the numbers |
| Pause | Used to temporarily halt a computer process |
| Break | An alternate function of the pause key |
| Scroll lock | used to change the behaviour of the cursor keys |
| Page up | Scroll up |
| Page down | Scroll down |
| Menu | Used to launch a context menu with the keyboard |
| Caps Lock | Used to type all the letters in uppercase |
| ~ | Tilde |
| ` | Acute, back quote, left quote, open quote |
| ! | Exclamation mark |
| @ | At symbol, Ampersat, asperand |
| # | Hash, pound, Sharp |
| $ | Dollar |
| % | Percentage |
| ^ | Caret, circumflex |
| & | And, epershand |
| * | Asterisk, multiplication symbol |
| () | Parenthesis |
| _ | Underscore |
| – | Dash, minus symbol |
| {} | Curly brackets |
| [] | Brackets |
| = | Equal |
| + | Plus symbol |
| | | Vertical bar |
| / | Forward slash |
| \ | Back slash, Division symbol |
| : | Colon |
| ; | Semi colon |
| “” | Inverted comas |
| ‘ | Apostrophe |
| <> | Less than/ greater than brackets |
| ? | Question mark |
| . | Full stop |
| , | Coma |
Unix/Linux Shortcut keys
| Ctrl+A | moves the cursor to the beginning of the line |
| Ctrl + B | Moves the cursor backward one character |
| Ctrl + C | Cancels the current running command |
| Ctrl + D | Logs out of the current session |
| Ctrl + E | Moves the cursor to the end of the line |
| Ctrl + F | Moves the Cursor Forward the one character |
| Ctrl + H | Erase one character |
| Ctrl + P | Paste previous line |
| Ctrl + R | Allows you to search for a previously used command |
| Ctrl + S | Stops all output on screen |
| Ctrl + Q | Turns all output stopped on screen |
| Ctrl + U | Erases the complete line |
| Ctrl + W | Deletes the last word typed |
| Ctrl + Z | Cancels the current operation |
| Ctrl + Alt + D | Minimizes all applications windows |
| Ctrl + Alt + L | Locks the screen |
| Ctrl + Alt + T | Opens a new terminal window |
| Ctrl +Alt + arrow up/down | Switches between workspaces |
| Alt+F2 | Open the console to run a command |
| Arrow up/down | Scroll through previously used commands |
Microsoft commonly used application shortcuts
Microsoft Excel shortcut keys
| Ctrl + A | Select All |
| Ctrl + B | Bold |
| Ctrl + C | Copy |
| Ctrl + D | Fill Down |
| Ctrl + E | Centre text |
| Ctrl + F | Find |
| Ctrl + G | Go to |
| Ctrl + H | Replace |
| Ctrl + I | Italic |
| Ctrl + K | Insert Hyperlink |
| Ctrl + N | New Workbook |
| Ctrl + O | Open |
| Ctrl + P | |
| Ctrl + R | Fill Right |
| Ctrl + S | Save |
| Ctrl + U | Underline |
| Ctrl + V | Paste |
| Ctrl + W | Close |
| Ctrl + X | Cut |
| Ctrl + Y | Repeat |
| Ctrl + Z | Undo |
| F1 | Help |
| F2 | Edit |
| F3 | Paste name |
| F4 | Repeat last action |
| F5 | Go to |
| F6 | Next pane |
| F7 | Spell Check |
| F8 | Extend mode |
| F9 | Recalculate all workbooks |
| F10 | Activate menu bar |
| F11 | New Chart |
| F12 | Save As |
| Ctrl +: | Insert Current Time |
| Ctrl +; | Insert current date |
| Ctrl + “ | Copy value from above cell |
| Ctrl + ‘ | Copy formula from above cell |
| Shift + F1 | What’s this? |
| Shift + F2 | Edit cell comment |
| Shift + F3 | Paste function into formula |
| Shift + F4 | Find next |
| Shift + F5 | Find |
| Shift + F6 | Previous pane |
| Shift + F8 | Add to selection |
| Shift + F9 | Calculate active worksheet |
| Shift + F10 | Display shortcut menu |
| Shift + F11 | New worksheet |
| Shift + F 12 | Save |
| Ctrl + F3 | Define name |
| Ctrl + F4 | Close |
| Ctrl + F5 | Restore window size |
| Ctrl + F6 | New workbook window |
| Shift + Ctrl +F6 | Previous workbook window |
| Ctrl + F7 | Move window |
| Ctrl + F8 | Resize window |
| Ctrl + F9 | Minimise workbook |
| Ctrl + 11 | Insert 4.0 macro sheet |
| Ctrl + 12 | File open |
| Alt + F1 | Insert chart |
| Alt+ F2 | Save as |
| Alt + F4 | Exit |
| Alt+ F8 | Macro dialog box |
| Alt + F11 | Visual basic editor |
| Ctrl + Shift + F3 | Create name by using names of row and column labels |
| Ctrl + shift + F6 | Previous window |
| Ctrl + shift +F12 | |
| Alt + Shift + F1 | New Work Sheet |
| Alt + = | Auto Sum |
| Ctrl + ‘ | Formula display |
| Ctrl + Shift + A | Insert Argument names into formula |
| Alt + down arrow | Display Auto Complete list |
| Alt + ‘ | Format dialog box |
| Ctrl + shift +~ | General format |
| Ctrl + shift +! | Comma format |
| Ctrl + shift + @ | Time format |
| Ctrl + shift + # | Date format |
| Ctrl + shift + $ | Currency format |
| Ctrl + shift + % | Percentage format |
| Ctrl + Shift + ^ | Exponential format |
| Ctrl + Shift+ & | Place outline border around selected cells |
| Ctrl + shift + _ | Remove outline border |
| Ctrl + shift + * | Select the current region around the active cell. |
| Ctrl + – | Delete |
| Ctrl + 1 | Format cells dialog box |
| Ctrl + 2 | Bold |
| Ctrl + 3 | Italic |
| Ctrl + 4 | Underline |
| Ctrl + 5 | Strikethrough |
| Ctrl + 6 | Show/ hide objects |
| Ctrl + 7 | Show/ hide standard toolbar |
| Ctrl + 8 | Toggle outline symbols |
| Ctrl + 9 | Hide rows |
| Ctrl + 0 | Hide columns |
| Ctrl + shift +) | Unhide columns |
| Ctrl + shift + ( | Unhide columns |
| Alt + F10 | Activate the menu |
| Ctrl + tab | In toolbar: next toolbar, in workbook: next workbook. |
| Tab | Next tool |
| Shift + tab | Previous tool |
| Enter | Do the command |
| Alt + enter | Start a new line in the same cell |
| Ctrl + enter | Fill the selected cell range with current entry |
| Shift + Ctrl + F | Font drop down list |
| Shift + Ctrl + F + F | Font tab of format cell dialog list |
| Shift + ctrl + p | Point size drop down list |
| Ctrl+ spacebar | Select entire column |
| Shift + spacebar | Select entire row |
Microsoft word shortcut keys
| Ctrl + O | Open a document |
| Ctrl + N | New document |
| Ctrl+ S | Save |
| Ctrl+ W | Close |
| Ctrl + X | Cut |
| Ctrl + C | Copy |
| Ctrl + V | Paste |
| Ctrl + P | |
| Ctrl + A | Select all |
| Ctrl + B | Bold |
| Ctrl + I | Italic |
| Ctrl + U | Underline |
| Ctrl + left bracket ([) | Decrease the font size |
| Ctrl + right bracket (]) | Increase the font size |
| Ctrl + E | Centre the text |
| Ctrl + L | Align to the left |
| Ctrl + R | Align to the right |
| Esc | Cancel the command |
| Ctrl + Z | Undo |
| Ctrl + Y | Redo |
| Ctrl + Alt + S | Split the document |
| Alt+Shift+C or Ctrl+Alt+S | Remove the spit |
Benefits of using shortcut keys
Increased efficiency
Using computer Keyboard shortcut keys saves your time and enables you to work faster and more efficiently.
Benefits of health
Working on a computer most hours of the day can cause tendinitis or R.S.I (repetitive syndrome injury), which causes tendon inflammation in the wrist. And using a mouse will only make it worse. Using Shortcut keys lessens the possibility of R.S.I.
Conclusion
There is a difference between learning something and using it efficiently during work. I have tried to put the best of my knowledge on using computer keyboard shortcut keys to work faster and in a more proficient manner. I hope you will be benefited from this article and learned some handy tricks to use a computer without a mouse because it’s high time that we become more proficient with our work by using these shortcut keys mentioned above.