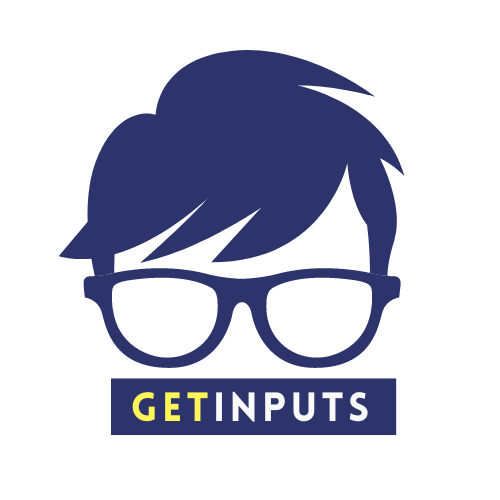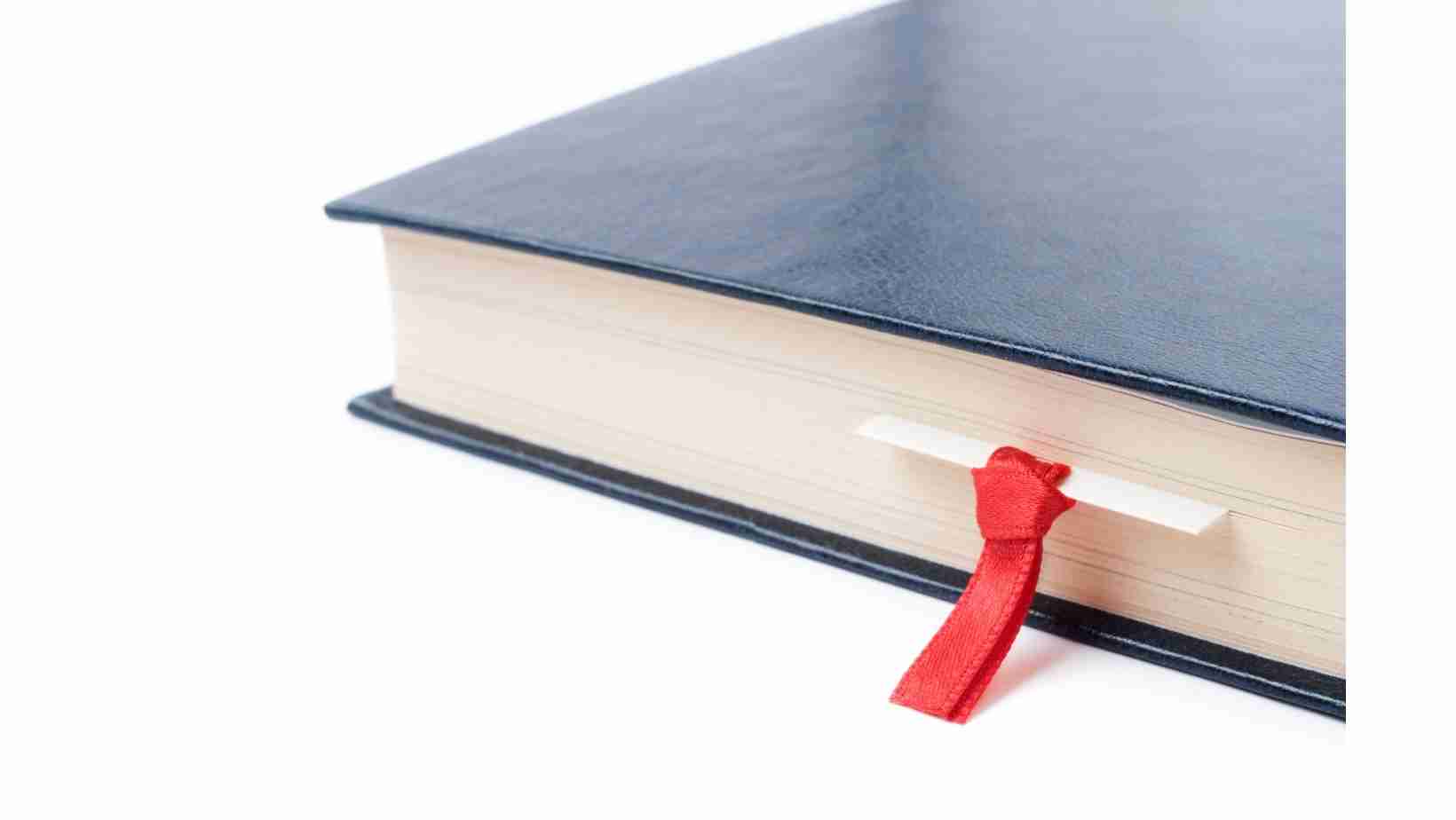We will find the Bookmarks bar on Web browsers like Google chrome etc. The bookmarks bar is a horizontal window that is present just below the Url bar ( where we search for any URL ). Bookmark means keeping a note of some webpage that we have already visited so that if we want to navigate to that visited page again we will just click on that bookmarked link without searching the web again.
The bookmarks bar is known as the favorites bar in Microsoft Internet Explorer and Microsoft Edge.
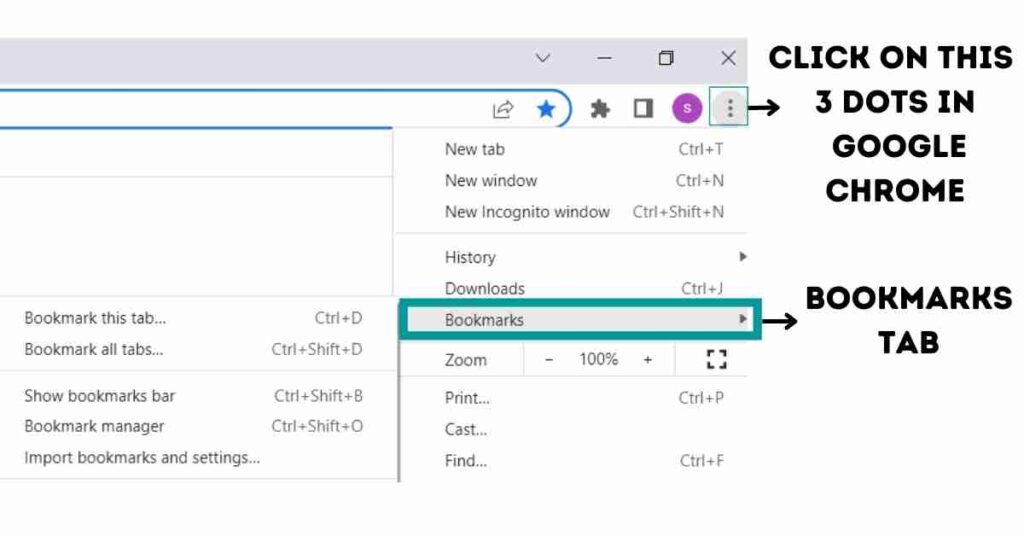
Bookmark a tab
We can bookmark an opened tab using the ‘bookmark this tab’ option of the bookmarks bar. Once we click on ‘bookmark this tab’ then we will get an option to save the link in the folder we want.
Note* We can create folders on the browser to store URLs specific to each topic. If we right-click on the bookmarks bar then we get an option to create a folder. In the below image we can see there are multiple folders like apps, links, seo, etc. We will store apps related links in the apps folder, seo-related URL’s in the seo folder, etc. By default, the URLs get saved to the bookmarks folder.
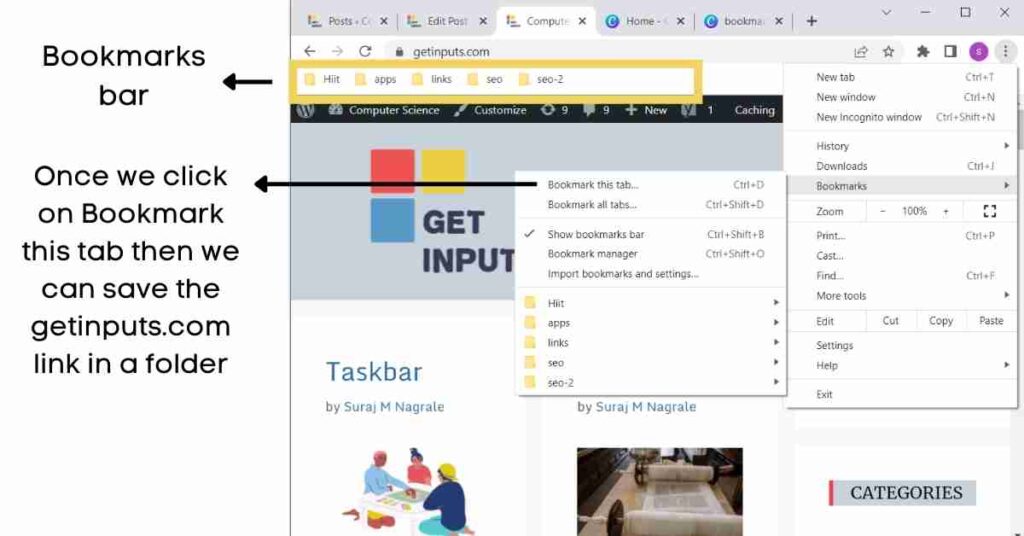
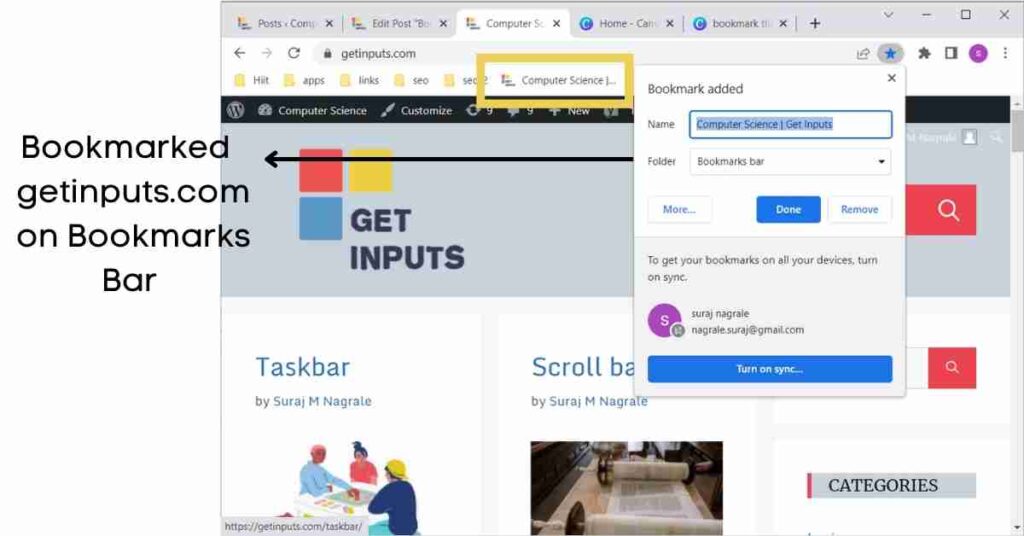
In the above image, we have bookmarked the getinputs.com URL on the Bookmarks bar which is highlighted in yellow hence next time if we have to visit getinputs.com then we can directly click on that link and we will be redirected to getinputs.com.
Bookmark all tabs
We can bookmark or save all the currently opened tabs of the browser in the desired folder at once using the ‘Bookmark all tabs’ option.
Show bookmarks bar
We are having an option to show or hide the bookmarks bar. We can hide the bookmarks bar if we uncheck the ‘Show bookmarks bar’ option. In the above image, we can see the ‘Show bookmarks bar’ option is checked which is why we are able to see the bookmarks bar.
Bookmark manager
We can organize the existing bookmarks using the bookmark manager. We have to click on Bookmarks -> Bookmark manager
When we open the bookmark manager we will see all the bookmarked folders and links. We can perform the below operations on those bookmarks:
- rename, delete, cut or copy those folders.
- open all the links of a particular folder at once or individually
- edit the links of the bookmarks
- search for a specific bookmark
Import bookmarks
We can import the bookmarks from one browser to another. On chrome, we have to click Bookmarks -> Import bookmarks and settings
Once we click on ‘Import bookmarks and settings’ we get an option to select the browser from which we have to import the bookmarks. After selecting the browser we can click the import button. Once the import button is clicked then all the bookmarks get imported to the current browser.
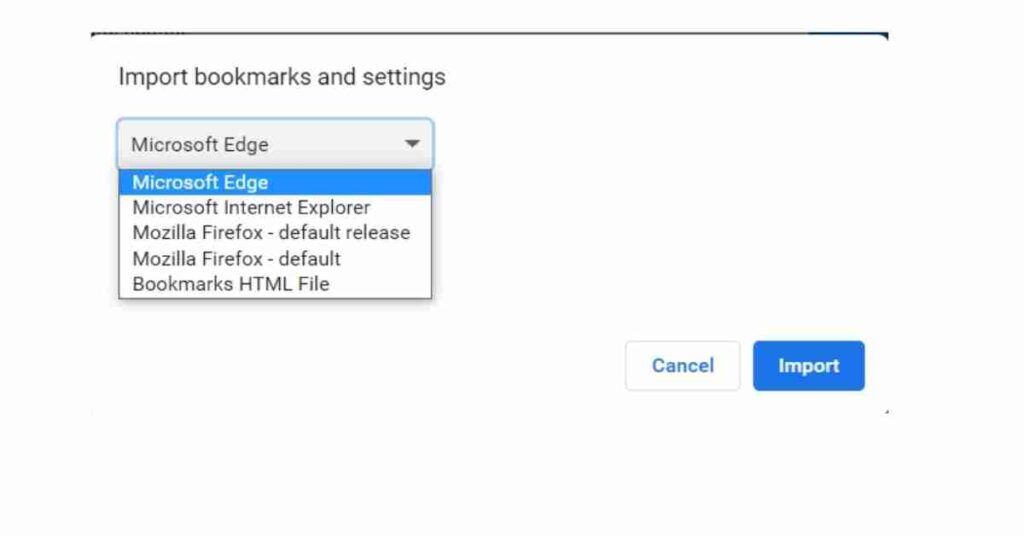
In this article, we have covered what is a bookmarks bar, how to create a bookmark, the use of a bookmarks manager, and how to import bookmarks. I hope you found this article interesting and valuable. Please share this article with your friends and help me grow. If you are having any concerns or questions about this article please comment below. If you want to get in touch with me please visit the Contact Me page and send an email.